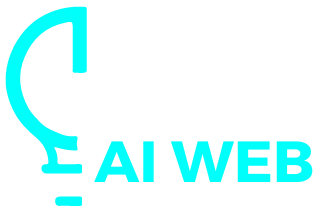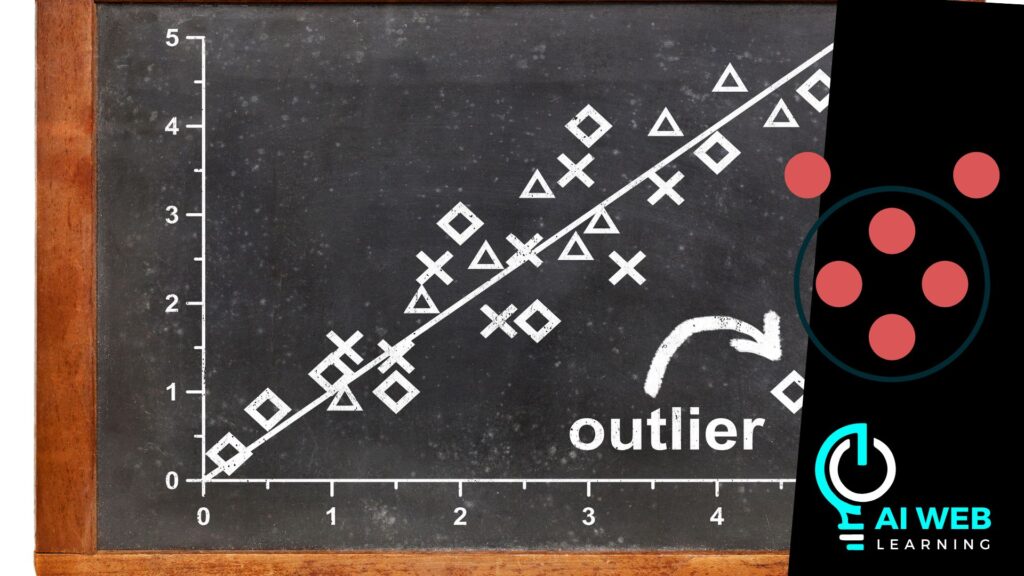Power BI es una poderosa herramienta de análisis de datos que permite a las organizaciones transformar datos crudos en informes visuales interactivos y comprensibles. Una de las funcionalidades más útiles y ampliamente utilizadas en análisis de datos es la capacidad de buscar y referenciar datos en tablas. En Excel, la fórmula BUSCARV (VLOOKUP) es una herramienta común para esta tarea.
Aunque Power BI no tiene una función directa llamada BUSCARV, podemos lograr la misma funcionalidad utilizando otras herramientas disponibles en Power BI.
En este artículo, exploraremos cómo replicar la funcionalidad de BUSCARV en Power BI, sus ventajas y algunos ejemplos prácticos.
¿Qué es la Fórmula BUSCARV?
La fórmula BUSCARV en Excel se utiliza para buscar un valor en la primera columna de un rango de celdas y devolver un valor en la misma fila desde una columna especificada. Su sintaxis es:
También te puede interesar Todo lo que debes saber sobre Power Query
Todo lo que debes saber sobre Power QueryexcelCopiar códigoBUSCARV(valor_buscado, rango, índice_columna, [ordenado])
- valor_buscado: El valor que se busca en la primera columna del rango.
- rango: El rango de celdas que contiene los datos.
- índice_columna: El número de la columna en el rango desde la cual se debe devolver el valor coincidente.
- ordenado: [Opcional] Valor lógico que especifica si la búsqueda debe ser exacta o aproximada.
Replicando la Funcionalidad de BUSCARV en Power BI
En Power BI, aunque no existe una función directa de BUSCARV, podemos replicar su funcionalidad utilizando relaciones entre tablas, la función LOOKUPVALUE, y combinaciones de consultas (merging queries) en Power Query Editor. A continuación, detallamos cada método y cómo utilizarlo con ejemplos prácticos.
1. Relaciones entre Tablas
Power BI permite crear relaciones entre tablas, lo que facilita la búsqueda y referencia de datos. Este método es ideal cuando se trabaja con tablas que tienen una clave común.
Paso a Paso:
- Importar Datos: Importa las tablas necesarias en Power BI. Por ejemplo, supongamos que tenemos dos tablas:
VentasyProductos. La tablaVentascontiene una columnaID_Productoque coincide con la columnaID_Productoen la tablaProductos. - Crear Relación:
- Navega a la vista de
Modelo. - Arrastra la columna
ID_Productode la tablaVentasy suéltala sobre la columnaID_Productode la tablaProductos. - Power BI creará una relación entre las dos tablas.
- Navega a la vista de
- Uso en Visualizaciones:
- Ahora puedes usar campos de ambas tablas en tus visualizaciones. Por ejemplo, puedes crear una tabla que muestre
ID_Producto,Nombre_Producto(de la tablaProductos), yCantidad_Vendida(de la tablaVentas).
- Ahora puedes usar campos de ambas tablas en tus visualizaciones. Por ejemplo, puedes crear una tabla que muestre
2. Función LOOKUPVALUE
La función LOOKUPVALUE en DAX (Data Analysis Expressions) se utiliza para devolver el valor de una columna en una tabla en función de los criterios especificados.
Sintaxis:
daxCopiar códigoLOOKUPVALUE(<resultado_columna>, <buscar_columna1>, <valor1>, [<buscar_columna2>, <valor2>], ...)
Ejemplo Práctico:
Supongamos que queremos obtener el nombre del producto en la tabla Ventas utilizando la tabla Productos.
- Crear Columna Calculada:
- Ve a la tabla
Ventas. - Haz clic en
Modelingy seleccionaNew Column. - Escribe la fórmula DAX:
Nombre_Producto = LOOKUPVALUE(Productos[Nombre_Producto], Productos[ID_Producto], Ventas[ID_Producto]) - Ve a la tabla
- Ver Resultados:
- Ahora, la columna
Nombre_Productoen la tablaVentasmostrará el nombre del producto correspondiente a cadaID_Producto.
- Ahora, la columna
3. Combinación de Consultas en Power Query Editor
Power Query Editor permite combinar consultas, lo que es equivalente a realizar un VLOOKUP en Excel.
 ¿Qué es la Aplicación Yarn? La guía completa
¿Qué es la Aplicación Yarn? La guía completaPaso a Paso:
- Abrir Power Query Editor:
- Haz clic en
Transform dataen Power BI Desktop.
- Haz clic en
- Combinar Consultas:
- Selecciona la tabla
Ventas. - Haz clic en
Home>Merge Queries. - Selecciona la tabla
Productoscomo la segunda tabla. - Selecciona las columnas que contienen la clave (por ejemplo,
ID_Productoen ambas tablas). - Haz clic en
OK.
- Selecciona la tabla
- Expandir Tabla Combinada:
- Haz clic en el icono de expansión (?) junto a la columna combinada.
- Selecciona las columnas que deseas agregar (por ejemplo,
Nombre_Producto).
- Cerrar y Aplicar:
- Haz clic en
Close & Applypara aplicar los cambios.
- Haz clic en
Comparación de Métodos
Cada método tiene sus ventajas y desventajas. La creación de relaciones es útil para análisis dinámicos y cuando se trabaja con grandes conjuntos de datos. La función LOOKUPVALUE es ideal para cálculos más específicos y personalizados. La combinación de consultas es adecuada para transformar datos antes de su análisis.
Ventajas de Usar Power BI para Buscar Valores
1. Integración de Datos
Power BI permite integrar datos de múltiples fuentes, lo que facilita la creación de relaciones y la búsqueda de valores entre tablas diferentes. Esto es especialmente útil en entornos empresariales donde los datos provienen de diversos sistemas.
2. Visualizaciones Interactivas
Power BI proporciona herramientas avanzadas de visualización que permiten explorar los datos de manera interactiva. Esto facilita la identificación de patrones y tendencias que pueden no ser evidentes en un simple análisis tabular.
3. Automatización y Actualización
Con Power BI, las relaciones y búsquedas pueden automatizarse, y los datos pueden actualizarse regularmente. Esto asegura que los análisis siempre se realicen con datos actualizados sin necesidad de intervención manual.
4. Escalabilidad
Power BI puede manejar grandes volúmenes de datos, lo que lo hace adecuado para empresas de todos los tamaños. A medida que la cantidad de datos crece, Power BI sigue siendo eficiente y efectivo en el análisis y visualización de esos datos.
También te puede interesar ¿Qué es un Outlier y Cómo Afecta los Análisis de Datos?
¿Qué es un Outlier y Cómo Afecta los Análisis de Datos?5. Seguridad y Gobernanza
Power BI ofrece robustas características de seguridad y gobernanza, permitiendo que los datos se compartan de manera segura entre usuarios y manteniendo la integridad y confidencialidad de la información.
Ejemplos Prácticos Adicionales
Ejemplo 4: Análisis de Clientes
Supongamos que tienes una tabla Clientes y una tabla Compras, y quieres obtener la edad del cliente en cada compra.
- Crear Relación:
- Importa ambas tablas.
- Crea una relación entre la columna
ID_ClienteenComprasyID_ClienteenClientes.
- Usar LOOKUPVALUE:
- Crea una nueva columna en
Compras:
Edad_Cliente = LOOKUPVALUE(Clientes[Edad], Clientes[ID_Cliente], Compras[ID_Cliente]) - Crea una nueva columna en
Ejemplo 5: Análisis de Inventario
Si tienes una tabla Inventario y una tabla Ventas, y deseas obtener el nombre del producto y el stock restante para cada venta:
- Combinación de Consultas:
- Usa Power Query Editor para combinar
VentasconInventario. - Expande para incluir
Nombre_ProductoyStock_Restante.
- Usa Power Query Editor para combinar
- Crear Métrica de Stock:
- Crea una medida que calcule el stock restante después de cada venta utilizando DAX.
Aunque Power BI no cuenta con una función directa de BUSCARV como en Excel, ofrece múltiples métodos para lograr la misma funcionalidad de manera eficiente y escalable. A través de relaciones entre tablas, la función LOOKUPVALUE, y la combinación de consultas en Power Query Editor, los usuarios pueden buscar y referenciar datos fácilmente.
Las capacidades avanzadas de Power BI para integrar, analizar y visualizar datos hacen que sea una herramienta esencial para el análisis de datos en cualquier organización. Al dominar estos métodos, puedes aprovechar al máximo Power BI para crear informes y análisis detallados que faciliten la toma de decisiones basadas en datos precisos y actualizados.